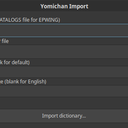| bin | ||
| zero-epwing@ea42fab71b | ||
| .gitignore | ||
| .gitmodules | ||
| build_mingw.sh | ||
| common.go | ||
| daijirin.go | ||
| daijisen.go | ||
| edict.go | ||
| enamdict.go | ||
| epwing.go | ||
| gui.go | ||
| kanjidic.go | ||
| kotowaza.go | ||
| main.go | ||
| meikyou.go | ||
| README.md | ||
| wadai.go | ||
Yomichan Import
Yomichan Import allows users of the Yomichan extension to import custom dictionary files. It currently supports the following formats:
Yomichan Import is being expanded to support other EPWING dictionaries based on user demand. This is a mostly non-technical (although laborious) process that requires writing regular expressions and creating font tables; volunteer contributions are welcome.
Installation
Builds of Yomichan Import are currently available for Linux, Mac OS X, and Windows. The required version of Zero-EPWING is included for processing EPWING dictionaries.
- yomichan-import_linux.tar.gz: (GTK+ 3 required for GUI)
- yomichan-import_darwin.tar.gz
- yomichan-import_windows.zip (64 bit Vista or above, no console output)
Using the Graphical Interface
In most cases, it is sufficient to run the application without command line arguments and use the graphical interface. Follow the steps below to import your dictionary into Yomichan:
- Launch the
yomichan-importexecutable. - Specify the path to the dictionary you wish to convert (path to
CATALOGSfile for EPWING dictionaries). - Specify a network port to use (the default port
9876should be fine for most configurations). - Specify the dictionary format from the provided options.
- Press the button labeled Import dictionary... and wait for processing to complete.
- Once you the message
starting dictionary server on port 9876..., the dictionary data is ready to be imported. - In Yomichan, open the options page and select the Local dictionary item in the dictionary importer drop-down menu.
- When
http://localhost:9876/index.jsonis displayed in the address text-box, press the Import button to begin import. - Wait for the import progress to complete (a progress bar is displayed during dictionary processing).
- Close Yomichan Import once the import process has finished.
Using the Command Line
Yomichan Import can be used as a command line application. When executed with the --help argument, usage instructions
will be displayed (except on Windows).
Usage: yomichan-import [options] input-path [output-dir]
https://foosoft.net/projects/yomichan-import/
Parameters:
-format string
dictionary format [edict|enamdict|kanjidic|epwing]
-port int
port to serve dictionary JSON on (default 9876)
-pretty
output prettified dictionary JSON
-serve
serve dictionary JSON for extension
-stride int
dictionary bank stride (default 10000)
-title string
dictionary title
In most cases it is sufficient to simply provide the path to the dictionary resource you wish to process, without explicitly specifying a format. Yomichan Import will attempt to automatically determine the format of the dictionary based on the contents of the path:
| Format | Resource |
|---|---|
| edict | file named JMDict_e.xml |
| enamdict | file named JMNedict.xml |
| kanjidic | file named kanjidic2.xml |
| epwing | directory with file named CATALOGS |
For example, if you wanted to process an EPWING dictionary titled Daijirin, you could do so with the following command (shown on Linux):
$ ./yomichan-import dict/Kokugo/Daijirin/
Yomichan Import will now begin the conversion process, which can take a couple of minutes to complete. Once you see the
message starting dictionary server on port 9876... output to your console, you can use Yomichan to import the
processed dictionary data using the same steps as described in the Using the Graphical Interface section.
License
MIT