Updating README.md
This commit is contained in:
parent
9822c47c40
commit
7bb72f8bbc
61
README.md
61
README.md
@ -19,17 +19,35 @@ contributions are welcome.
|
||||
|
||||
## Installation ##
|
||||
|
||||
Yomichan Import is currently available for Linux, Mac OS X, and Windows (64 bit builds only):
|
||||
Builds of Yomichan Import are currently available for Linux, Mac OS X, and Windows. The required version of
|
||||
[Zero-EPWING](https://foosoft.net/projects/zero-epwing) is included for processing EPWING dictionaries.
|
||||
|
||||
* [yomichan-import_linux.tar.gz](https://foosoft.net/projects/yomichan-import/dl/yomichan-import_linux.tar.gz): (GTK+ 3 required for GUI)
|
||||
* [yomichan-import_darwin.tar.gz](https://foosoft.net/projects/yomichan-import/dl/yomichan-import_darwin.tar.gz)
|
||||
* [yomichan-import_windows.zip](https://foosoft.net/projects/yomichan-import/dl/yomichan-import_windows.zip) (Vista and up, no console output)
|
||||
* [yomichan-import_windows.zip](https://foosoft.net/projects/yomichan-import/dl/yomichan-import_windows.zip) (64 bit Vista or above, no console output)
|
||||
|
||||
## Usage ##
|
||||
## Using the Graphical Interface ##
|
||||
|
||||
Yomichan Import can be utilized as either a graphical or a command line application. For most purposes, it is sufficient
|
||||
to simply launch the executable without command line arguments and use the GUI. If, however you are interested in using
|
||||
this tool for batch conversion, you can execute it with the `--help` argument to display the usage instructions:
|
||||
In most cases, it is sufficient to run the application without command line arguments and use the graphical interface.
|
||||
Follow the steps below to import your dictionary into Yomichan:
|
||||
|
||||
1. Launch the `yomichan-import` executable.
|
||||
2. Specify the path to the dictionary you wish to convert (path to `CATALOGS` file for EPWING dictionaries).
|
||||
3. Specify a network port to use (the default port `9876` should be fine for most configurations).
|
||||
4. Specify the dictionary format from the provided options.
|
||||
5. Press the button labeled *Import dictionary...* and wait for processing to complete.
|
||||
6. Once you the message `starting dictionary server on port 9876...`, the dictionary data is ready to be imported.
|
||||
7. In Yomichan, open the options page and select the *Local dictionary* item in the dictionary importer drop-down menu.
|
||||
8. When `http://localhost:9876/index.json` is displayed in the address text-box, press the *Import* button to begin import.
|
||||
9. Wait for the import progress to complete (a progress bar is displayed during dictionary processing).
|
||||
9. Close Yomichan Import once the import process has finished.
|
||||
|
||||
[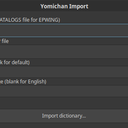](https://foosoft.net/projects/yomichan-import/img/import.png)
|
||||
|
||||
## Using the Command Line ##
|
||||
|
||||
Yomichan Import can be used as a command line application. When executed with the `--help` argument, usage instructions
|
||||
will be displayed (except on Windows).
|
||||
|
||||
```
|
||||
Usage: yomichan-import [options] input-path [output-dir]
|
||||
@ -50,9 +68,9 @@ Parameters:
|
||||
dictionary title
|
||||
```
|
||||
|
||||
In the vast majority of cases it is enough to simply provide the path to the dictionary resource you wish to process,
|
||||
without explicitly specifying a format. Yomichan Import will attempt to automatically determine the format of the
|
||||
dictionary based on the contents of the path:
|
||||
In most cases it is sufficient to simply provide the path to the dictionary resource you wish to process, without
|
||||
explicitly specifying a format. Yomichan Import will attempt to automatically determine the format of the dictionary
|
||||
based on the contents of the path:
|
||||
|
||||
| Format | Resource |
|
||||
| ------------ | ------------------------------------ |
|
||||
@ -68,28 +86,9 @@ For example, if you wanted to process an EPWING dictionary titled Daijirin, you
|
||||
$ ./yomichan-import dict/Kokugo/Daijirin/
|
||||
```
|
||||
|
||||
Yomichan Import will now begin the conversion process, which can take a couple of minutes to complete:
|
||||
|
||||
```
|
||||
2016/12/29 17:12:12 converting 'dict/Kokugo/Daijirin/' to '/tmp/yomichan_tmp_825860502' in 'epwing' format...
|
||||
```
|
||||
|
||||
After dictionary processing is complete, the tool will start a local web server to enable the Yomichan extension to
|
||||
retrieve dictionary data. Users of Windows will likely see a [firewall nag dialog](https://foosoft.net/projects/yomichan-import/img/firewall.png) at this point; you
|
||||
must grant network access in order to make the converted dictionary data accessible to the extension.
|
||||
|
||||
```
|
||||
2016/12/29 17:12:20 starting dictionary server on port 9876...
|
||||
```
|
||||
|
||||
As a final step, open the Yomichan options dialog and choose the *Local dictionary* item in the dictionary importer
|
||||
drop-down menu. When you see that `http://localhost:9876/index.json` displayed in the address text-box, you can press
|
||||
the *Import* button to begin the import process. Once the imported dictionary is displayed on the options screen, it is
|
||||
safe to terminate the Yomichan Import tool.
|
||||
|
||||
## Screenshots ##
|
||||
|
||||
[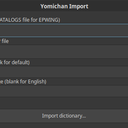](https://foosoft.net/projects/yomichan-import/img/import.png)
|
||||
Yomichan Import will now begin the conversion process, which can take a couple of minutes to complete. Once you see the
|
||||
message `starting dictionary server on port 9876...` output to your console, you can use Yomichan to import the
|
||||
processed dictionary data using the same steps as described in the *Using the Graphical Interface* section.
|
||||
|
||||
## License ##
|
||||
|
||||
|
||||
Loading…
Reference in New Issue
Block a user